안녕하세요. 오늘은 효율적인 업무를 위해 사용할 수 있는 기능을 알려드리고자 합니다. 대부분 회사에서 마이크로소프트 오피스(Microsoft office)를 많이 사용하실 겁니다.
메일링을 할 때는 아마도 아웃룩을 당연히 많이 사용하시겠죠. 저 또한 outlook을 사용하는데요. 신입사원 때 이메일을 받고 처음 outlook 설정을 할 때 제일 처음으로 했던 건 서명 템플릿 만들기였습니다.
이메일 시 템플릿을 만들어놓으면 새로 메일을 작성 시 만들어 놓았던 걸 불러와 바로 적용하면 편하죠. 그러면 효율적으로 일할 수 있는 기능 아웃룩 서명 설정 방법 보고 적용해보세요.
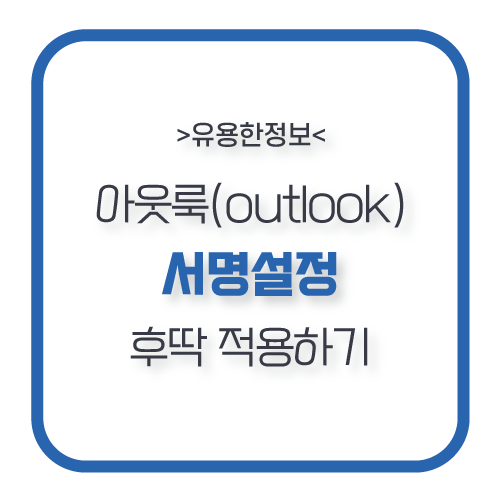
아웃룩 서명 설정 방법
▼ 서명 설정하게 되면 아래와 같이 템플릿이 만들어집니다.
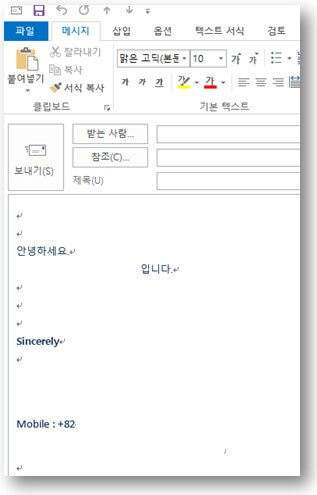
1. 먼저 새 전자메일을 클릭해줍니다.
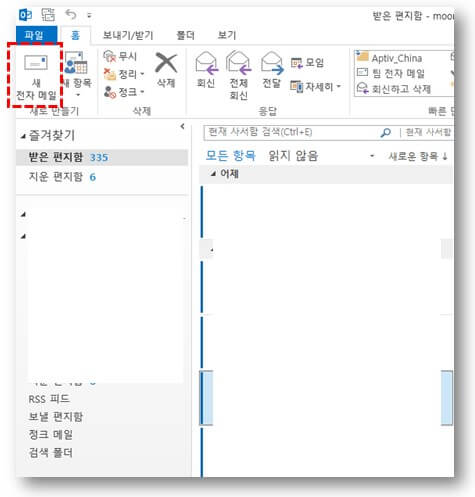
2. 형식을 만들기 위해서 서명을 누릅니다.
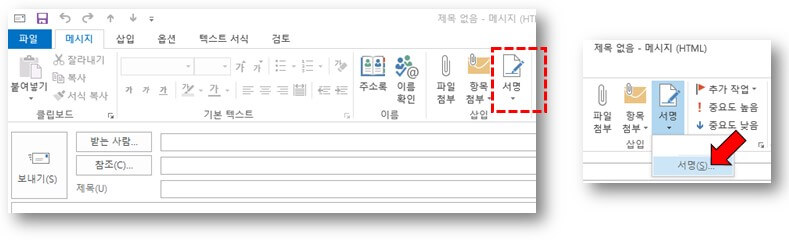
3. 아래 그림처럼 팝업이 뜨게 됩니다. 여기서 새로 만들기를 클릭 후 서명의 이름을 정해서 입력해주면 됩니다.
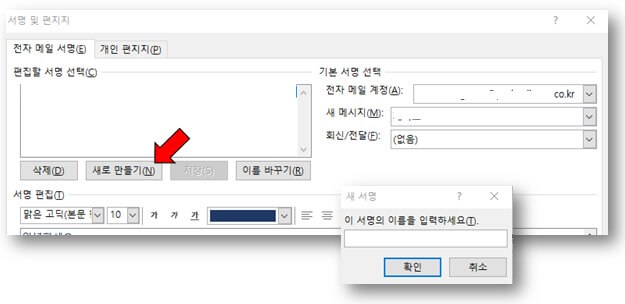
4. 저는 연습이기 때문에 '연습' 이름을 정하고 Template에 적용할 문구를 적어주세요. 인사말과 맺음말 그리고 연락처, 이메일 등 필요한 정보를 입력한 후 확인을 누릅니다.
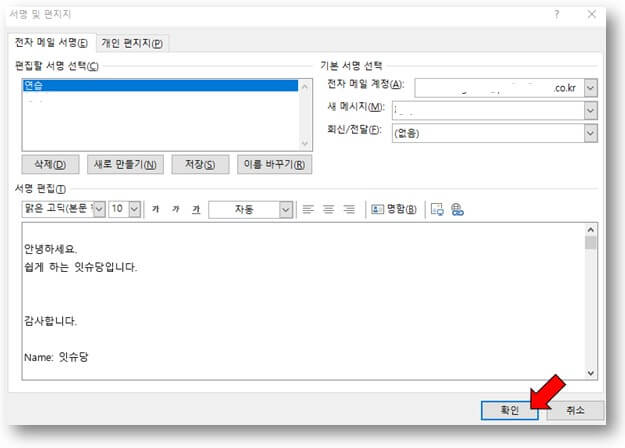
5. 새 메일란에서 서명을 다시 클릭 후 만들어 놓은 템플릿 이름을 클릭하면 적용이 완료됩니다.
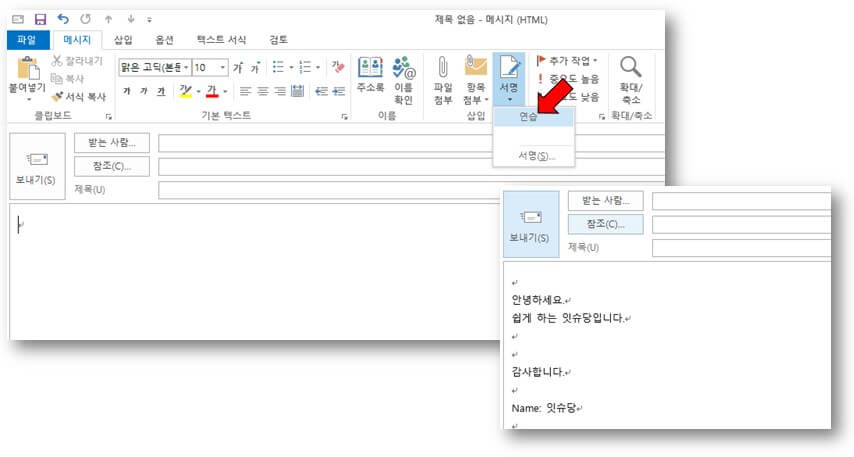
마치며
업무를 하면서 정말로 outlook을 사용하여 이메일을 보내는 경우가 많은 텐데요. 이 방법을 통해서 아웃룩 서명 설정 적용해보시고 나만의 템플릿을 만들어 업무 시 효율성을 늘려보세요.
<더보기>
'유용한정보' 카테고리의 다른 글
| 카카오톡 오픈채팅방 만들기 및 주소 링크 공유 방법 (0) | 2021.08.02 |
|---|---|
| 앱 테크 캐시워크 소소한 돈 버는 사용법 (0) | 2021.07.31 |
| 이미지 배경 제거 및 없애기 포토샾 없이 하는 방법 (0) | 2021.07.29 |
| PDF 용량 줄이기 4가지 방법 공유 (0) | 2021.07.28 |
| 갤럭시 화면분할 설정 방법 유튜브 보면서 카톡하기 (0) | 2021.07.27 |



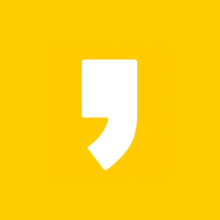




최근댓글