안녕하세요. 지금까지 대형 검색엔진 사이트 구글과 네이버에 등록하고 사이트맵과 RSS를 제출 완료하셨을 겁니다. 그렇다면 이제는 페이지 분석을 할 수 있는 구글 애널리틱스에 등록을 해주셔야 합니다. Analytics4로 변경되면서 계정 만들기가 좀 변경돼서 처음 하시는 분은 좀 헤맬 수밖에 없는 부분이기에 꼼꼼하게 사진으로 설명하며 적어보겠습니다.
그렇다면 왜 Google analytics 에 티스토리를 등록해야 되는지 말씀을 드리면 나중에 수익이 발생된 페이지 분석(CPC, 검색량 등)을 할 수 있기 때문입니다. 그런 식으로 자신의 티스토리를 분석하다 보면 내가 어떤 글을 더 작성을 해야 되는지 아이디어가 나올 것입니다. 그러면 천천히 스크롤을 내리면서 구글 애널리틱스 계정 만들고 등록하러 가시죠.

구글 애널리틱스 계정 만들기 및 등록
1. 해당 사이트에 접속해줍니다.
2. 계정 만들기를 눌러주세요.
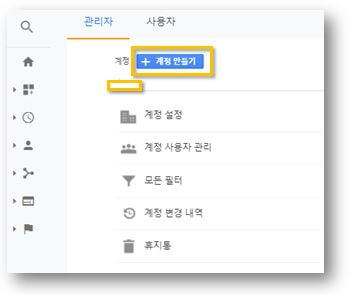
3. 계정 이름을 설정 후 Google 제품 및 서비스, 벤치마킹, 기술지원, 계정 전문가 체크해준 후 '만들기' 눌러주세요.

4. 속성 설정에서 속성 이름 설정 후 시간대와 통화를 선택해주세요.
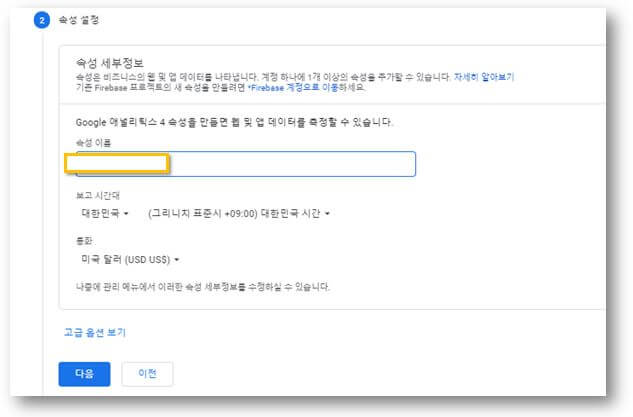
5. 업종 카테고리와 비즈니스 규모 및 사용계획을 체크해주세요. 티스토리 하시는 분들은 크게 중요하지 않으니 적당하게 클릭해주시면 될 것 같네요.
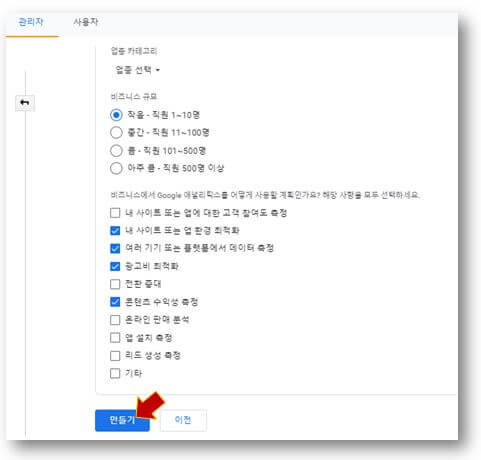
6. 계정이 생성이 되었으니 웹사이트(우리는 티스토리겠죠)를 등록해야 합니다. '데이터 스트림 -> 웹'을 눌러주세요.

7. 웹 스트림 설정에서 자신의 티스토리 주소 URL을 입력해주고 스트림 이름을 설정해주세요.

8. 누르면 Google 애널리틱스 측정 ID가 나옵니다. 아래 '전체 사이트 태그'를 Click 하세요.

9. HTML 태그를 복사해주세요.

10. 티스토리로 돌아와 스킨 편집을 한 후 복사한 HTML 태그를 <head> 밑에 붙여 넣고 적용을 누르세요.
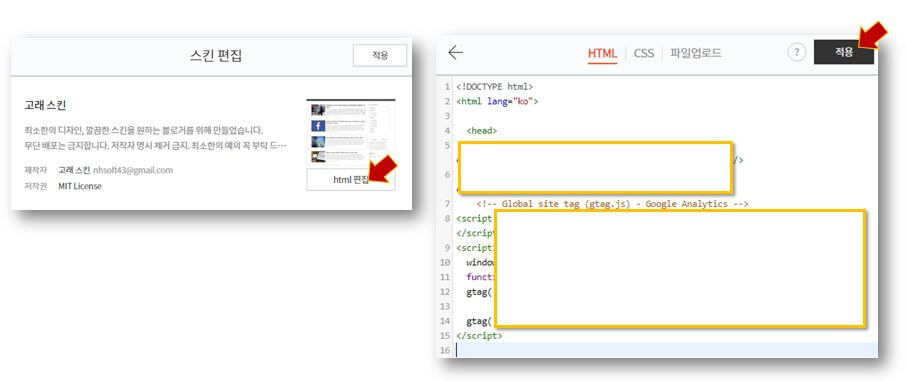
11. 다음 단계로는 측정 ID를 복사해줍니다.
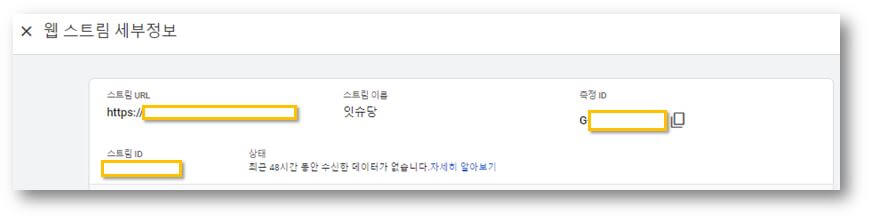
12. 플러그인 -> Google Analytics를 클릭합니다.
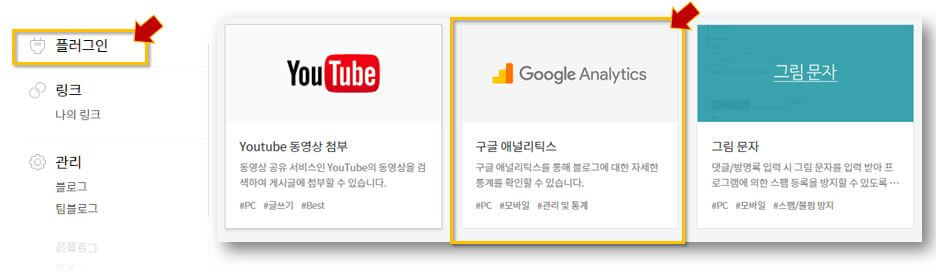
13. 아까 복사한 추적 ID를 붙여 넣기 후 적용을 누르면 구글 애널리틱스 등록이 완료됩니다.
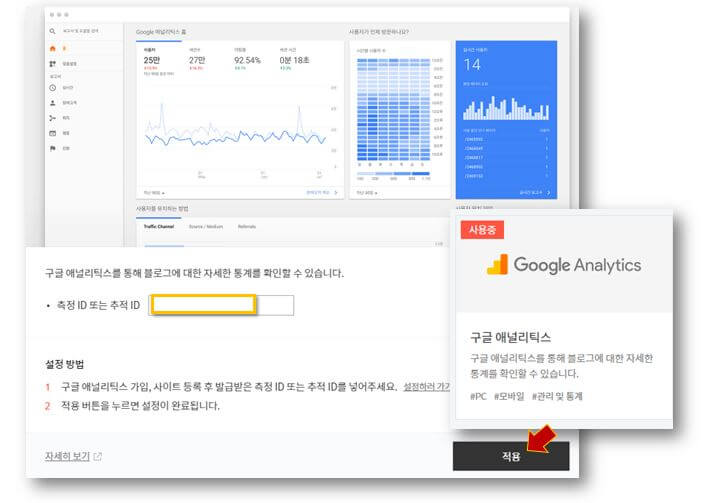
마치며
이렇게 해서 오늘은 구글 애널리틱스 계정 ID 생성과 등록방법에 대해서 리뷰해보았습니다. 페이지 분석 필수이기에 권장해요. 다음에는 분석방법에 대해서 리뷰해볼게요. 감사합니다.
'티스토리 > 최적화SEO' 카테고리의 다른 글
| 티스토리 블로그 ZUM(줌) Bing(빙) 사이트 등록하기 (0) | 2021.06.20 |
|---|---|
| 티스토리 네이버 애널리틱스 연동 후 방문자 유입 확인하기 (0) | 2021.06.17 |
| 사이트맵, RSS 뜻과 제출 방법 (네이버, 구글등록) (0) | 2021.06.15 |
| 티스토리 네이버 검색 노출 서치어드바이저 얼른 등록하세요 (0) | 2021.06.14 |
| 구글 서치콘솔 등록 아직도 헤매고 계시나요? (0) | 2021.06.12 |



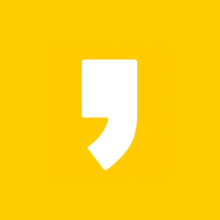




최근댓글